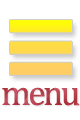- トップページ
- データ入力基礎講座
- 9.Excel でアンケートフォーム作成
- 9-7 Excelを保護(ロック)する
データ入力基礎講座
9-7 Excelを保護(ロック)する
ロックの必要性
Excelでセルを保護(ロック)しないままにしておくと、選択肢が書き換えられたり追加されたりで出題者が意図しないアンケートが(ごく稀にですが)返ってくることがあります。
また、計算式や関数を表示したままにしていると何かの拍子にセルがクリアされてデータが壊れてしまうことも考えられます。
そういったことがないようにExcelを保護(ロック)する必要があります。
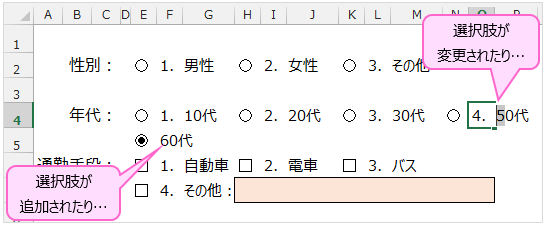
シートの保護をする前の準備
自由記述などは書き換え可能にしなければならないのでシートの保護をする前に準備が必要です。
(1)書き換え可能にするセルを選択します。
対象は自由記述、関数や計算式があるセル、オプションボタンやチェックボックスがリンクしているセルです。
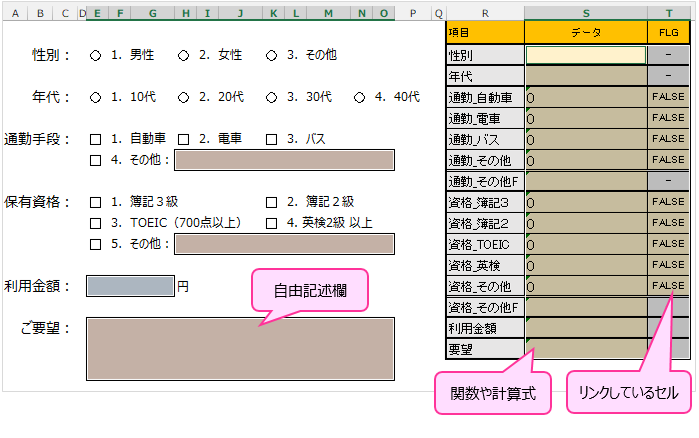
(2)セルの書式設定のタブから『保護』を選択して『ロック』のチェックを外し、OKボタンをクリックします。これでロックしないセルの指定ができました。
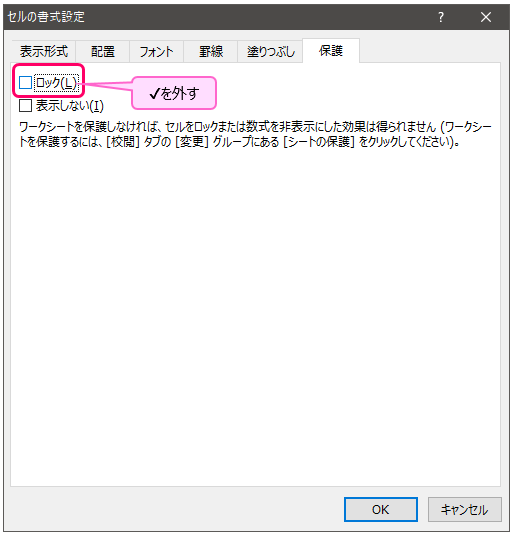
(3)関数や計算式があるセルは触れないように非表示にして隠し項目にします。
対象の列を選択して右クリックし、『非表示』をクリックします。
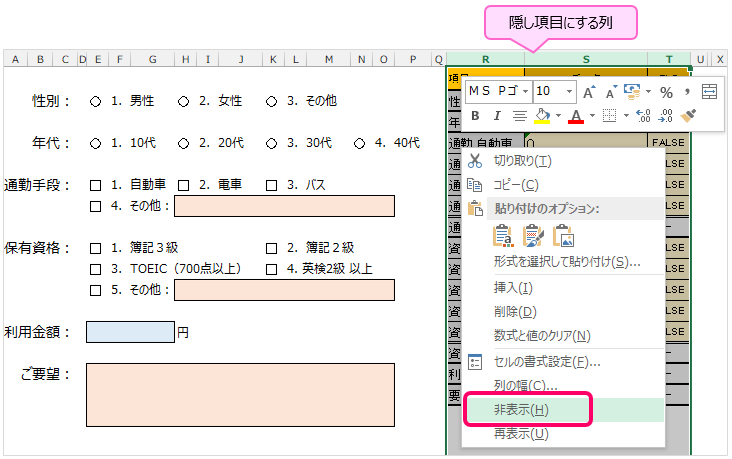
シートの保護
(1)ツールバーの『校閲』の『シートの保護』をクリックすると、シートの保護ダイアログが表示されるのでパスワードを入力してOKボタンをクリックします。
通常のロックの場合は「このシートのすべてのユーザーに許可する操作」はデフォルトのままで大丈夫です。
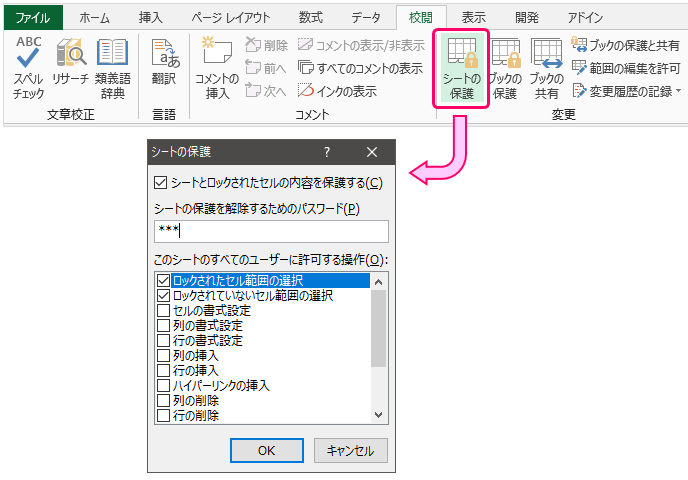
(2)確認のため、再度パスワードの入力するとシートの保護は完了です。
『シートの保護』ボタンが『シートの保護を解除』ボタンに変わります。

ブックの保護
集計用データなど、シートそのものを隠し項目にして削除できないようにする場合はブックの保護をします。
(1)集計用データの『シート名』を右クリックし、『非表示』をクリックします。
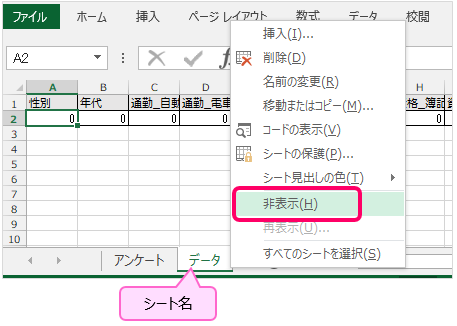
(2)ツールバーの『校閲』の『ブックの保護』をクリックすると、シート構成とウィンドウの保護ダイアログが表示されるのでOKボタンをクリックします。
ブックの保護の場合、パスワードは任意です。
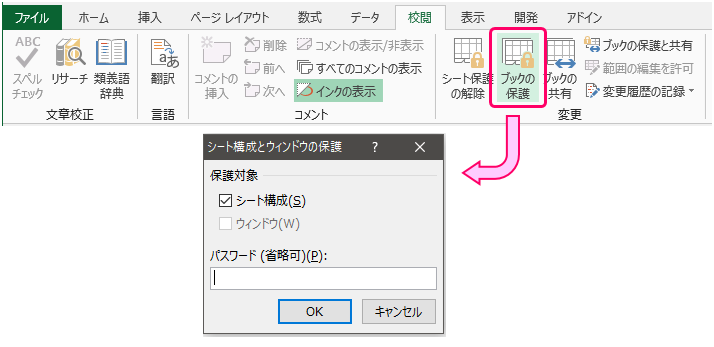
これでブックの保護は完了です。
ブックの場合、保護状態の時はボタンに色が付きます。

次は、工事中