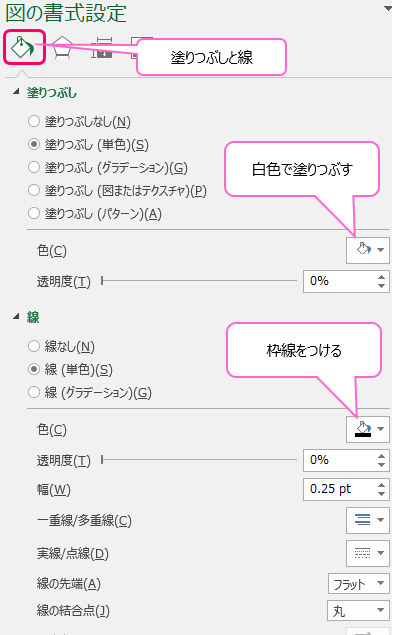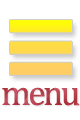- トップページ
- データ入力基礎講座
- 9.Excel でアンケートフォーム作成
- 9-6 見栄えを良くするテクニック
データ入力基礎講座
9-6 見栄えを良くするテクニック
セルの枠線を消す
エクセルのシートに元からあるグレイの枠線は、アンケート作成中には選択肢の位置の当たりを付けたりと便利ですが、配布時にそのままにしておくと見栄えが良くないです。
枠線を非表示にする場合、ツールバーの『表示』の『枠線』からチェックを外します。
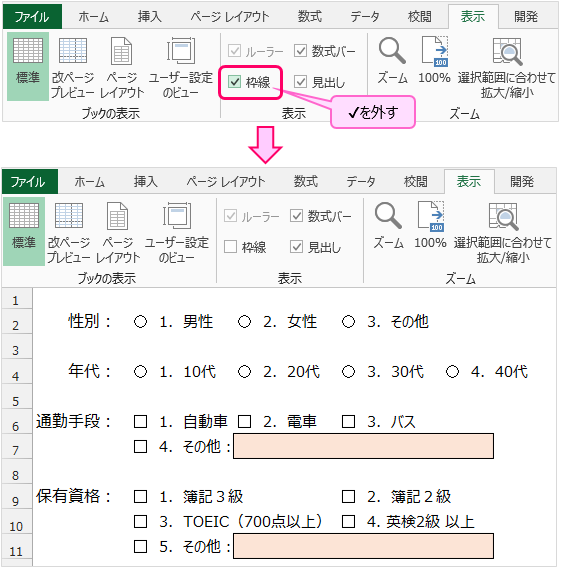
セルの背景色のオンオフ
PCで見るにはセルに色が付いていた方が見栄えが良くても、モノクロ印刷するグレイになってしまうので見栄えが悪くなってしまいます。 そんな時は『条件付き書式』を使ってセルを無色と色付きで切り替えられるようにしておくと、どちらの場合にも対応できて便利です。
(1)色付きのセルを選択して、ツールバーの『ホーム』の『条件付き書式』から『新しいルール』をクリックします。
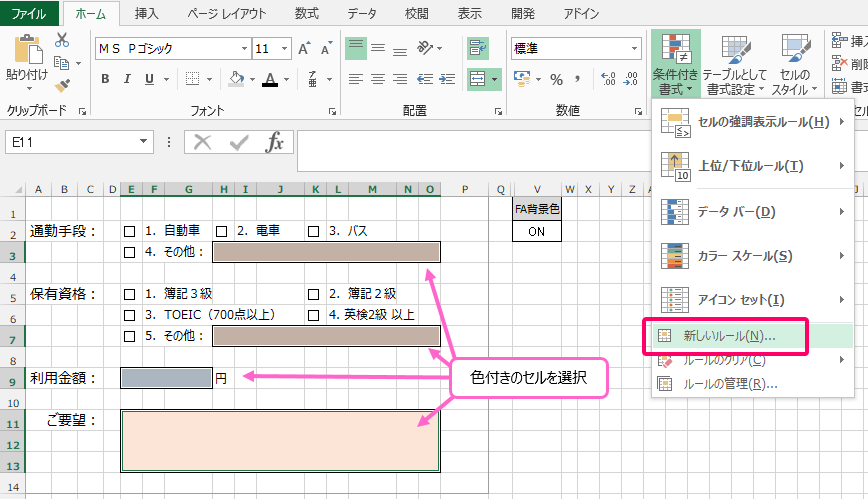
(2)書式ルールの編集ダイアログで『数式を使用して、書式設定するセルを決定』をクリックすると画面が切り替わります。
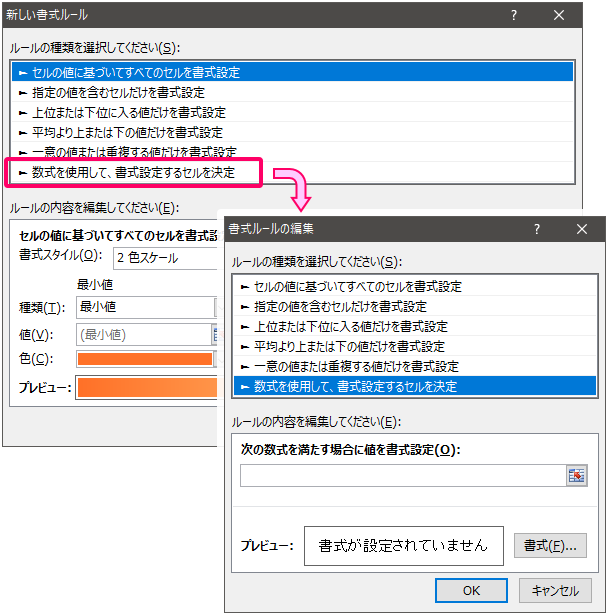
(3)『次の数式を満たす場合に値を書式設定』に印刷範囲外の適当なセルを指定して、セルの位置の後ろに『 ="" 』と入力します。
これで、指定したセルが空欄になったら条件を反映するという意味になります。
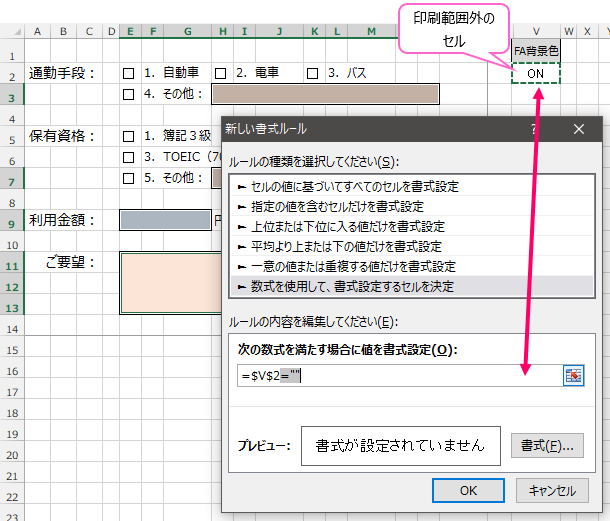
(4)セルの書式設定で、背景色を『色なし』にします。
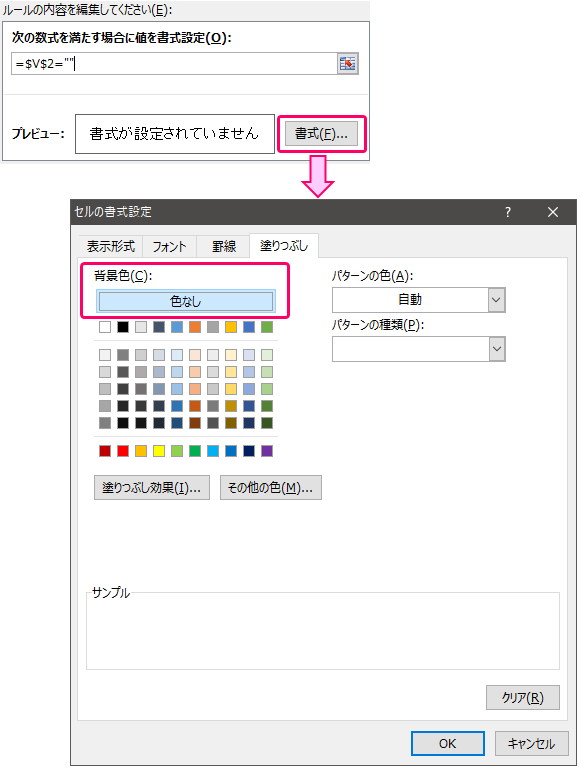
(5)条件に指定したセルをクリアして確認してみます。
色付きに戻す場合は適当な値を入力してください。
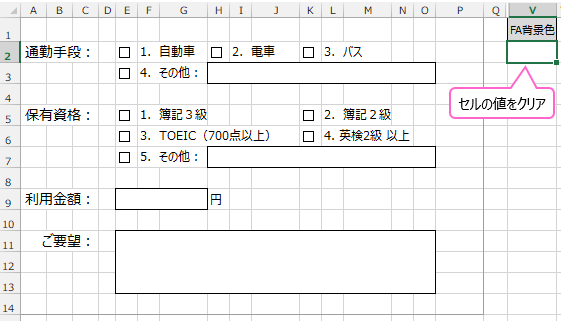
※ 書式設定の条件とデータの入力規則の『リスト』と組み合わせることで、セルの背景色を切り替える仕組みにもできます。
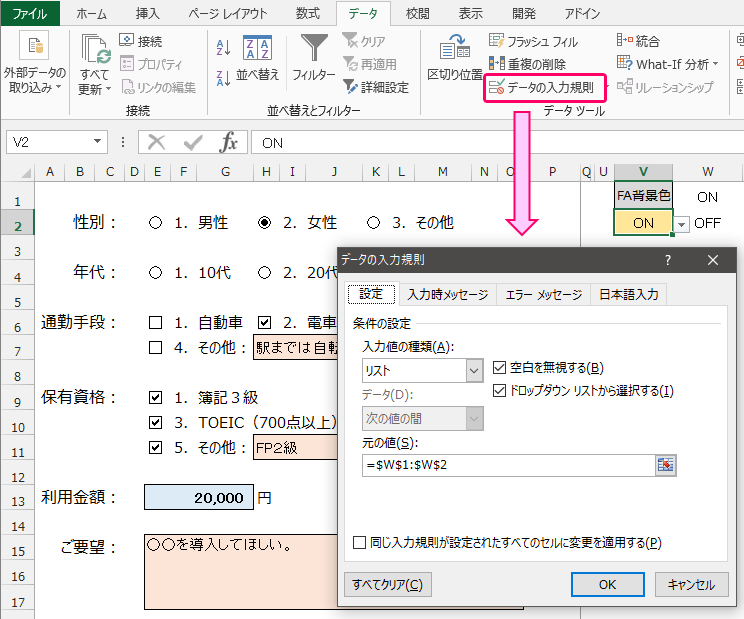
入力規則のリストを使う場合、『次の数式を満たす場合に値を書式設定』は入力規則を設定したセルと、リストで指定した文字列を入力します。
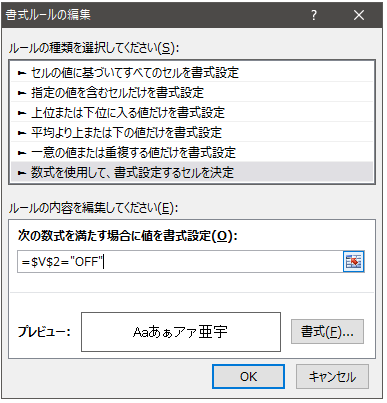
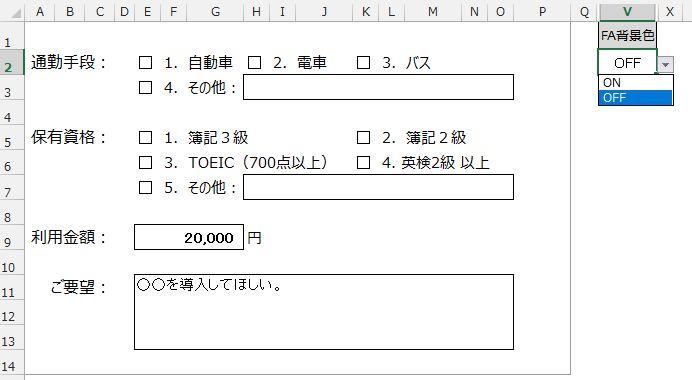
Wordの文書をExcelに貼り付ける
アンケートの表紙や説明書きなどの文書はExcelの苦手分野です。Wordで作成した文書をそのまま貼り付けることで、Excelでも見栄えの良い文書を載せることができます。
(1)Wordで作成した文章の貼り付けたい部分を選択してコピーします。
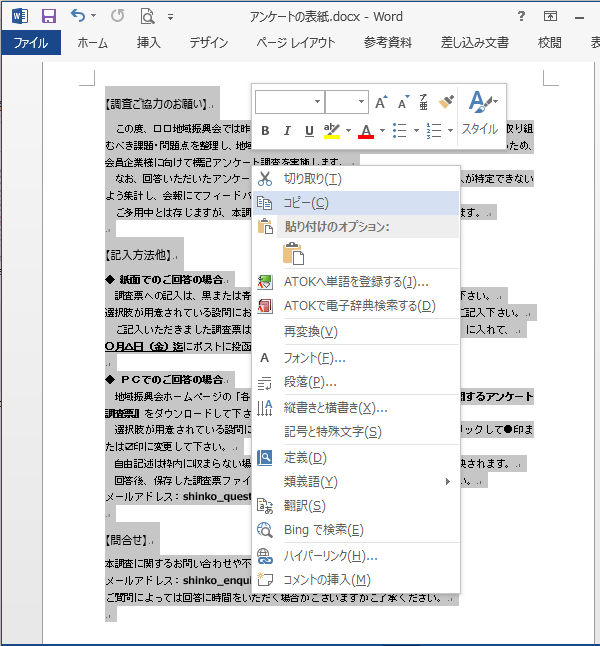
(2)Excelの貼り付けたいセルで右クリックし、『形式を選択して貼り付け』から『図(拡張メタファイル』を選択してOKボタンをクリックします。
この時、左側の選択肢は『貼り付け』です。 『リンク貼り付け』にするとWordファイルの変更に連動しますが、Excelファイルを開く時にリンクに対するアラートが出るようになるので配布には不向きです。
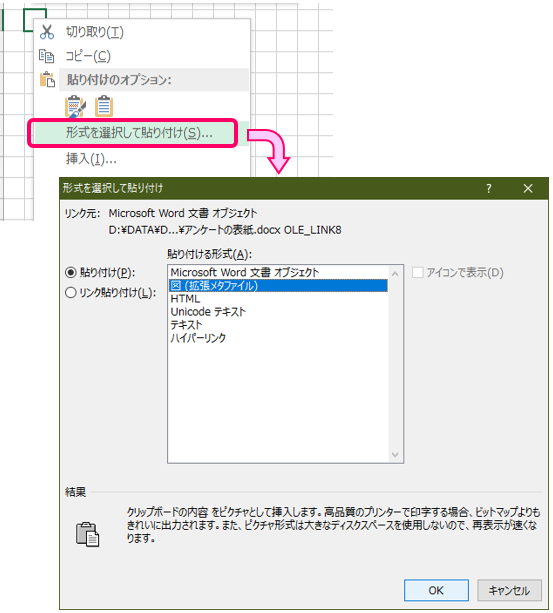
(3)Wordで作成した文章が表示されました。図として貼り付けたのでWordの書式などもそのままです。 ただし、内容を変更する場合はWordを修正して再度貼り付ける必要があります。
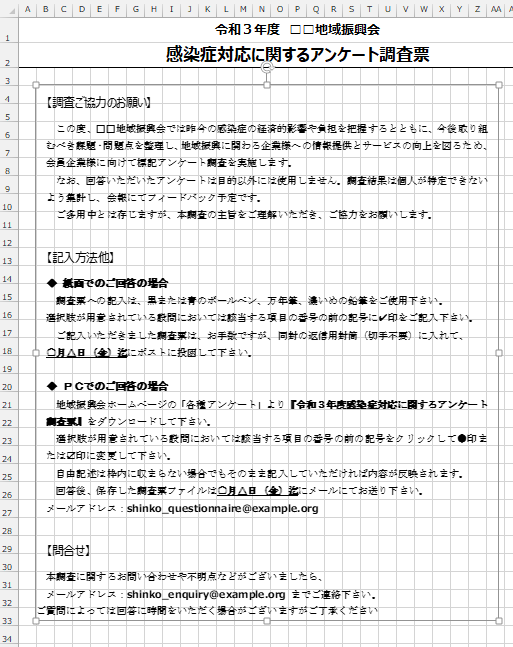
あとは大きさを変更したり、『図の書式設定』の『塗りつぶしと線』から背景色を白色にして枠線を付けるなど、好みに応じてレイアウトを調整してください。