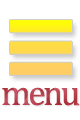- トップページ
- データ入力基礎講座
- 9.Excel でアンケートフォーム作成
- 9-4 自由記述の設定
データ入力基礎講座
9-4 自由記述の設定
自由記述とは
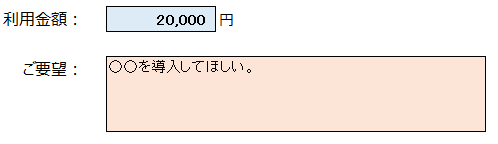
質問に対して回答者に文章や数字を自由に答えてもらう形式です。
自由記述の回答欄はExcelのセルに入力します。オートシェイプ等のテキストボックスを使用するよりも、入力に制限を掛けたり、自動でデータ化がしやすくなるといった利点があります。
数値入力欄の設定する
(1)数値入力欄にするセルを選択してセルの書式設定を開き、分類を数値にします。
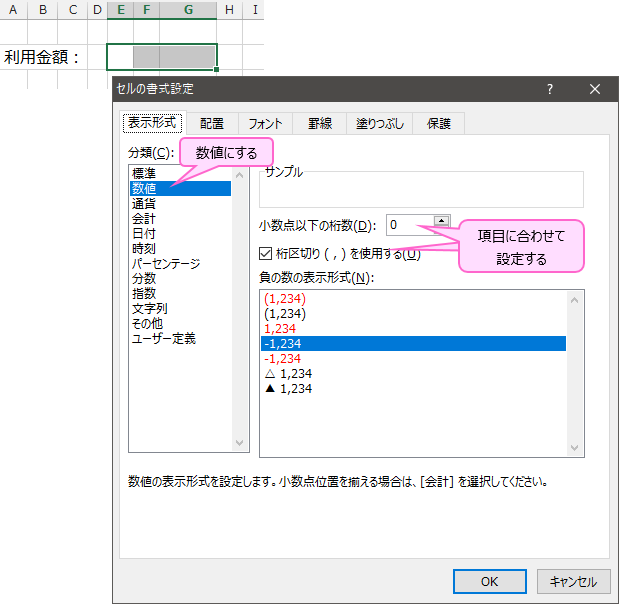
(2)書式設定の配置でインデントや縮小など必要に応じて設定します。
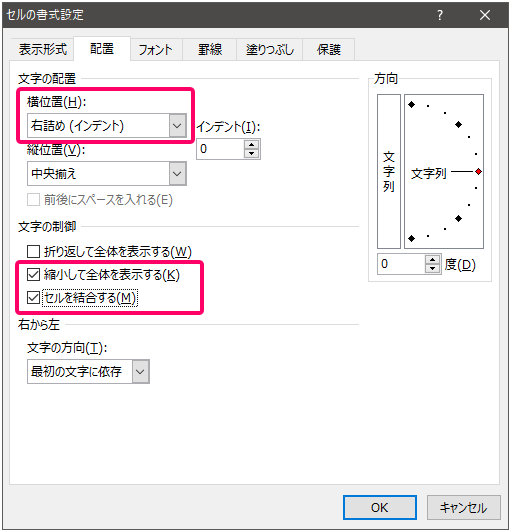
(3)入力する値に制限をかける場合は、ツールバーの『データ』から『データの入力規則』を選択します。
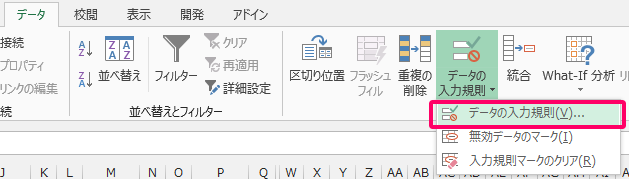
(4)データの入力規則ダイアログの『入力値の種類』を『整数』に変更し、項目に合わせて最小値などを設定します。
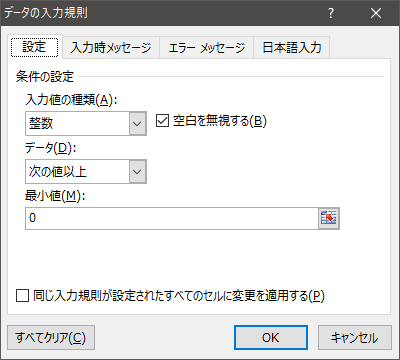
(5)数値以外が入力された時にエラーメッセージを表示する場合は、メッセージ内容などを設定します。
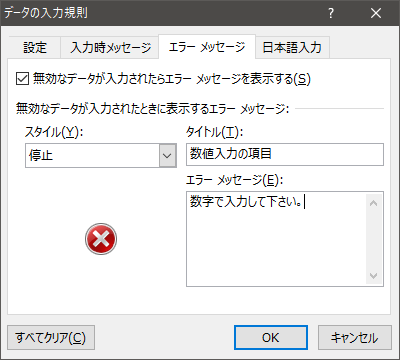
(6)『日本語入力』を『オフ(英語モード)』にしておくとセルに入力する時に自動でIMEが半角英数字に切り替わるので便利です。
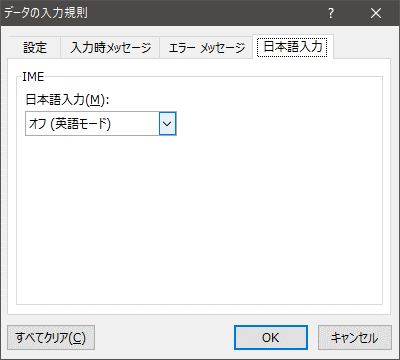
(7)セルの色や枠線、フォント等を変更して見栄えを整えると入力しやすくなります。

文字入力欄を設定する
基本的な手順は、数値入力欄と同じです。
(1)文字入力欄にするセルを選択してセルの書式設定を開き、配置で文字の配置などを項目に合わせて設定します。複数セルを結合する場合は『折り返して全体を表示する』と『セルを結合する』にチェックします。
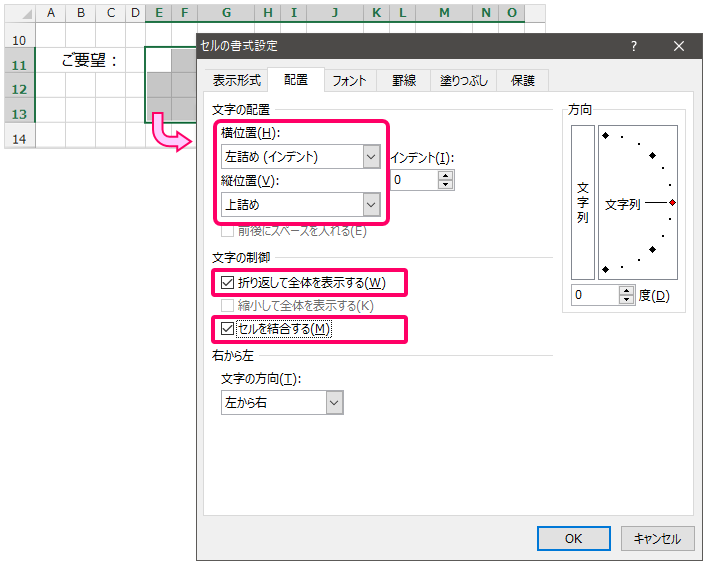
(2)データの入力規則で『日本語入力』を『オン』にしておくとセルに入力する時に自動でIMEが日本語入力に切り替わるので便利です。
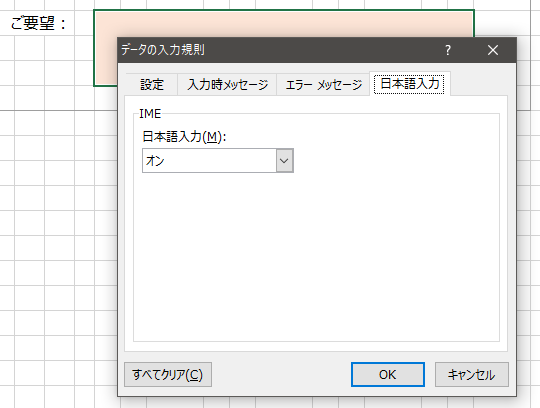
(3)こちらもセルの色や枠線等、見栄えを整えて入力しやすくします。
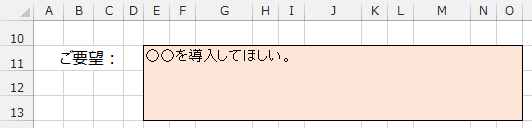
印刷の時などセルの色を無色にしたい場合は、『9-6 見栄えを良くするテクニック』でセルの色を切り替える方法を紹介しています。
自由記述をデータ化する関数
自由記述は直接セルに入力しているので、データ部分にセル位置を指定すれば値を取得することができます。
ただし、そのままだと自由記述が空欄の時に値が0と表示されてしまいます。
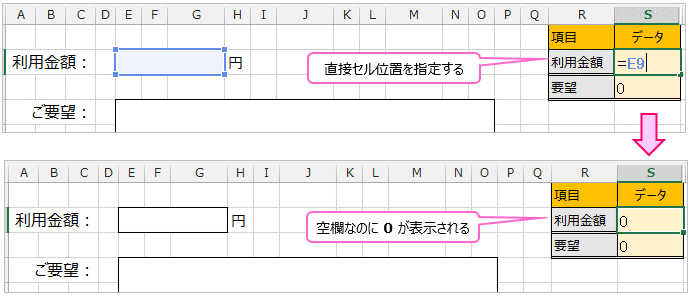
なので、IF関数を使って自由記述が空欄の場合はデータ部分も空欄となるようにします。
データ部分のセルに『 =if(自由記述のセル<>"",自由記述のセル,"") 』と入力します。
この式をコピーする場合は自由記述のセルの部分を変更してください。
これで、自由記述のセルが空欄でない場合はセルの文字列、空欄の場合は値なしになります。
関数の引数ダイアログを表示すると分かりやすいです。
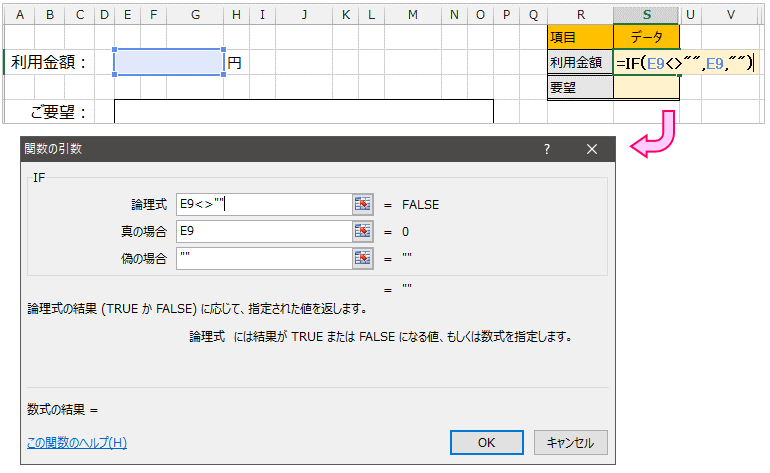
その他の値と自由記述を連動させる
選択形式の設問で選択肢に『その他』がある場合、その他の内容を入力する自由記述欄を設けている場合があります。
回答者が選択肢にチェックを付けて、かつ、自由記述を入力している場合は問題無いのですが、選択肢にチェックが無くても自由記述が入力されていることも想定できます。
この場合、データを取りまとめた時にオートフィルタなどで確認して値を修正する必要があります。
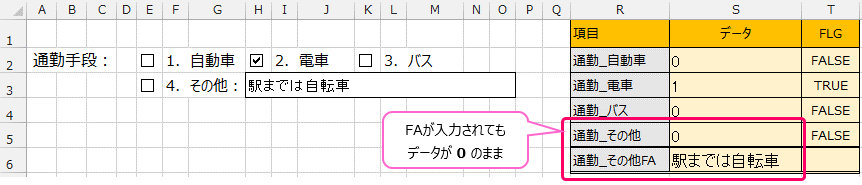
データ化する時点で「自由記述がある場合は選択肢にチェックが無くても、選択したとする」というようにIF関数を作成しておけば、確認と修正の手間を減らせます。

ちなみに「自由記述が入力されたら選択肢にチェックを付ける」という動作にはマクロが必要になるので、Excelアンケートでは入れない方が良いと思います。
次は、9-5 自動でデータ化